来源:小编 更新:2025-04-29 11:53:10
用手机看
你有没有想过,你的电脑里装了个安卓子系统,就像是在电脑里开了一个小型的安卓世界呢?不过,有时候这个小世界也会闹点小别扭,比如你想把它从C盘挪到D盘,结果发现权限问题来了。别急,今天就来手把手教你如何把安卓子系统迁移到D盘,让你电脑里的安卓世界焕然一新!
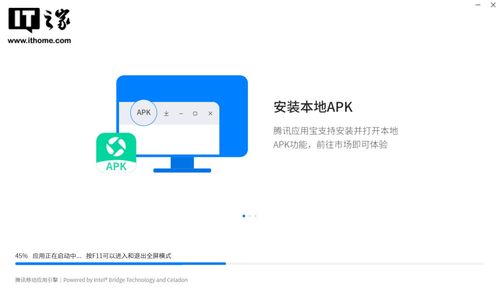
在开始迁移之前,你得先检查一下你的电脑是否符合以下条件:
1. 系统要求:你的电脑必须运行Windows 11或更高版本。
2. 硬件要求:CPU需要支持虚拟化,并且需要开启Hyper-V和虚拟机平台。
3. 存储空间:确保D盘有足够的存储空间来存放安卓子系统。
准备好了吗?那就让我们开始吧!

1. 打开设置:点击电脑左下角的Windows图标,选择“设置”。
2. 应用和功能:在设置窗口中,找到并点击“应用”选项,然后选择“应用和功能”。
3. 可选功能:在应用和功能页面中,点击左侧的“可选功能”。
4. 添加功能:在可选功能页面中,点击“添加功能”。
5. 搜索安卓子系统:在搜索框中输入“Windows Subsystem for Android”,然后点击搜索结果。
6. 安装:勾选“Windows Subsystem for Android”,然后点击“安装”。
安装完成后,你的电脑就会自动下载并安装安卓子系统。
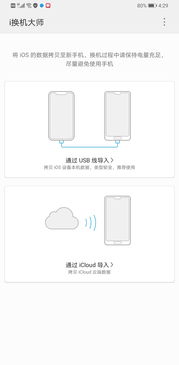
1. 移动文件:在安装安卓子系统后,你需要将安卓子系统的文件移动到D盘。
2. 打开文件资源管理器:点击电脑左下角的Windows图标,选择“文件资源管理器”。
3. 找到安卓子系统文件:在文件资源管理器中,找到C盘中的“WindowsApps”文件夹,然后找到“Microsoft.WindowsSubsystemForAndroid_”文件夹。
4. 复制文件夹:右键点击“Microsoft.WindowsSubsystemForAndroid_”文件夹,选择“复制”。
5. 粘贴到D盘:在D盘根目录下,右键点击空白处,选择“粘贴”。
6. 重命名文件夹:右键点击粘贴后的文件夹,选择“重命名”,将其重命名为“Microsoft.WindowsSubsystemForAndroid_”。
现在,安卓子系统已经成功迁移到D盘了。
在迁移过程中,你可能会遇到权限问题。以下是一些解决方法:
1. 以管理员身份运行:在执行迁移操作时,确保以管理员身份运行。
2. 修改文件夹权限:右键点击迁移后的文件夹,选择“属性”,然后点击“安全”页。在这里,你可以修改文件夹权限,确保你的账户有足够的权限。
现在,你的安卓子系统应该已经顺利迁移到D盘,并且没有权限问题了。
通过以上步骤,你就可以轻松地将安卓子系统迁移到D盘,让你的电脑里的安卓世界焕然一新。不过,别忘了在迁移过程中保持耐心,因为有时候电脑可能会出现一些小问题。如果你遇到了问题,不妨在网上搜索或者向朋友求助。希望这篇文章能帮到你!