来源:小编 更新:2025-05-01 04:21:58
用手机看
你有没有想过,在Windows 11的电脑上,直接运行安卓应用会是怎样的体验?想象你正在用电脑处理工作,突然需要打开一个安卓游戏或者应用,是不是有点头疼?别急,今天就来给你揭秘如何在Windows 11上安装安卓子系统,并通过ADB玩转安卓应用!
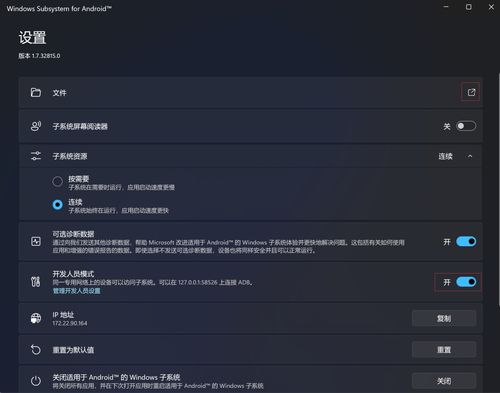
首先,你得知道什么是安卓子系统。简单来说,它就像是一个小型的安卓系统,被安装在了你的Windows 11电脑上。这样一来,你就可以在电脑上直接安装和运行安卓应用了,是不是很神奇?
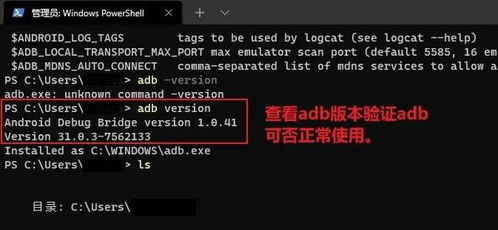
1. 检查虚拟化功能:在开始之前,你得确保你的电脑支持虚拟化功能。怎么检查呢?打开“设置”,找到“系统”,然后点击“关于”。在这里,你可以看到一个“设备规格”部分,里面会有一个“虚拟化”的选项。如果它显示为“已启用”,那么你的电脑就可以安装安卓子系统了。
2. 启用Hyper-V和虚拟机平台:接下来,你需要启用Hyper-V和虚拟机平台。同样在“设置”中,找到“应用”,然后点击“可选功能”。在这里,你可以看到“更多Windows功能”。勾选“Hyper-V”和“虚拟机平台”,然后点击“确定”。安装完成后,记得重启电脑哦!
3. 下载并安装安卓子系统:现在,你可以去微软商店下载安卓子系统了。下载完成后,双击安装包,按照提示操作即可。安装完成后,你会在“开始”菜单中找到一个名为“亚马逊应用商店”的图标,点击它,就可以进入安卓世界了。
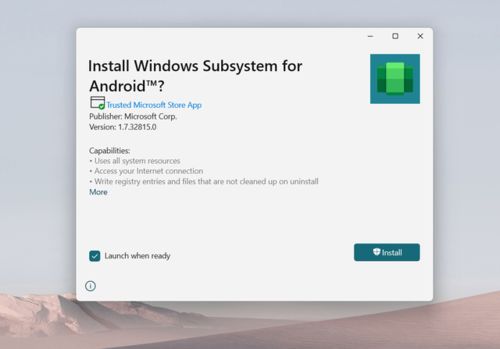
安装完安卓子系统后,你可能想通过ADB来管理安卓应用。ADB,全称Android Debug Bridge,它就像是一座桥梁,连接着你的电脑和安卓子系统。
1. 下载SDK platform-tools:首先,你需要下载SDK platform-tools。这个工具包包含了ADB命令行工具。你可以从Android Studio官网下载它。
2. 解压并添加环境变量:下载完成后,解压SDK platform-tools,然后将解压后的文件夹路径添加到系统环境变量中。
3. 开启开发者模式:在安卓子系统中,你需要开启开发者模式。在“设置”中,找到“系统”,然后点击“关于手机”。连续点击“版本号”几次,直到出现“开发者模式”提示。进入开发者模式后,你可以看到“USB调试”选项,勾选它。
4. 连接ADB:现在,你可以通过命令行连接ADB了。在电脑上打开命令行窗口,输入`adb connect 127.0.0.1:5555`,然后按下回车键。如果连接成功,你会看到命令行窗口中显示连接信息。
1. 安装APK:你可以通过ADB将APK文件安装到安卓子系统中。首先,将APK文件复制到电脑上,然后使用命令`adb install APK路径`来安装它。
2. 管理应用:使用ADB,你可以管理安卓子系统中安装的应用。例如,你可以使用`adb shell pm list packages`来列出所有安装的应用,或者使用`adb shell pm uninstall 包名`来卸载应用。
3. 传输文件:你还可以使用ADB来传输文件。例如,使用`adb push 文件路径 目标路径`可以将文件从电脑传输到安卓子系统中,或者使用`adb pull 目标路径 文件路径`将文件从安卓子系统传输到电脑上。
怎么样,是不是觉得在Windows 11上安装安卓子系统并通过ADB玩转安卓应用很简单呢?快来试试吧,相信你一定会爱上这种全新的体验!